
Macのアップデートの時に、空き容量が毎回足りなくて大量のデータを消さなきゃいけなくなるのよね。時間もかかるしいつも大変な思いをしてる…
こんにちは。まっしろです。MacBook Proを相棒にブログを更新しています。
OSのアップデート時に空き容量の確保に苦労するという方、多いのではないでしょうか?
最近の大型アップデート「macOS Big Sur」は35.5GBの空き容量が必要ということで、長らく後回しにしていましたが(真似しないでね)不具合が起きてもいけないので重い腰を上げてアップデートすることに。
そしてやはり表示されました。

空き容量が足りません。

まだ空き容量が足りません。

まだまだ空き容量が足りません。
出たー!
特に大型アップデートの時は写真や動画をほとんど消さなければならなくなるので選別にも時間がかかってしまいますよね。
どうにか簡単に空き容量を確保する方法はないだろうか…
そこで、今回は空き容量を確保すべくやったことをご紹介していきます♪
<結論>
・データを消さずに空き容量を確保できる方法は外付けHDD一択。
・Mac内にはデフォルトで入っているデータや、自動でバックアップされているデータがあるのでそれらを消すと大幅に空き容量確保できる。
・整理する順番は、音楽や動画などの大きいデータ→写真、文字(メールやメモ、スケジュール)などの小さいデータ。
・やっぱり日頃から整理しておくのが後々楽である。
本記事の内容
・大切なデータをできるだけ消さずにMacの空き容量を確保する方法
・デフォルトでインストールされている不要なデータを消す方法
本記事の信頼性
・MacBook Proでのブログ執筆、GarageBandでの音楽制作、iMovieでの動画編集を行っており、多量のデータがMac内にあるが、データを消さずに管理することに成功している。
・空き容量の不足で困った経験があり、以下の方法で空き容量を確保できている。
では本記事スタート♪
まずはストレージ(MacintoshHD)を確認しよう
まずはMac本体の空き容量(MacintoshHD)を確認し、どのくらいの空き容量があるかのを見てみましょう。
手順
①りんごマークをクリック
②「このMacについて」
③「ストレージ」
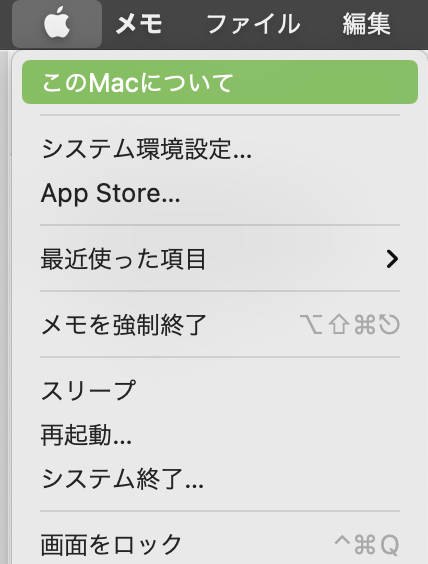
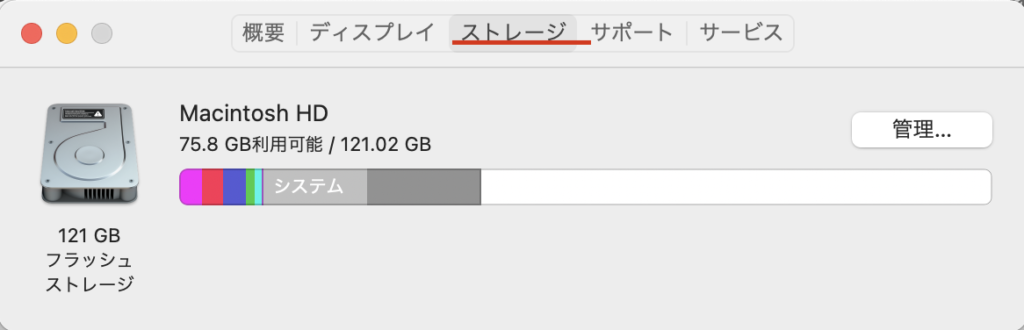
これで本体の空き容量が分かります。
整理した後なのでスッキリしていますが、整理前は3分の2以上たっぷり使っていました。
ここで残りの空き容量も分かるので必要な分を確保していきます。
一番時短!外付けHDDに保存
不要なファイルを消しても空き容量が確保できない場合や、空き容量確保にかけている時間なんて微塵も無い!そんな場合は外付けHDDに一気に保存してしまうのが手っ取り早いです。
「これはいるかな〜」なんて考えるのって結構時間もかかるし迷って先に進まないのでバックアップの意味も込めて一旦避難させると一瞬で空き容量が確保できます。
私はSeagateの4TBの大容量を使っていますが、1TBもあればたっぷりデータ保管できます。
Mac本体のストレージ内を整理。まずはここをチェックしよう。
ここからは、Mac内のストレージ内を直接整理していきます。
「ストレージ」→「管理」
するとこの画面が表示されます。
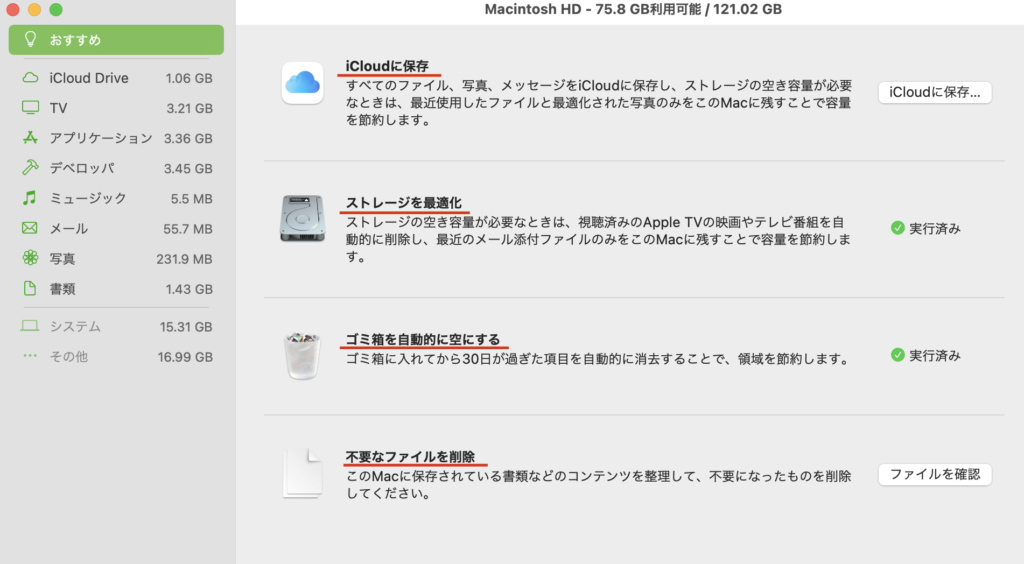
では、上から順番に見ていきます。
iCloudに保存
初期状態のiCloudの容量は5GBです。
消したくないデータを一旦iCloudに保存すればその分の容量を確保することができます。
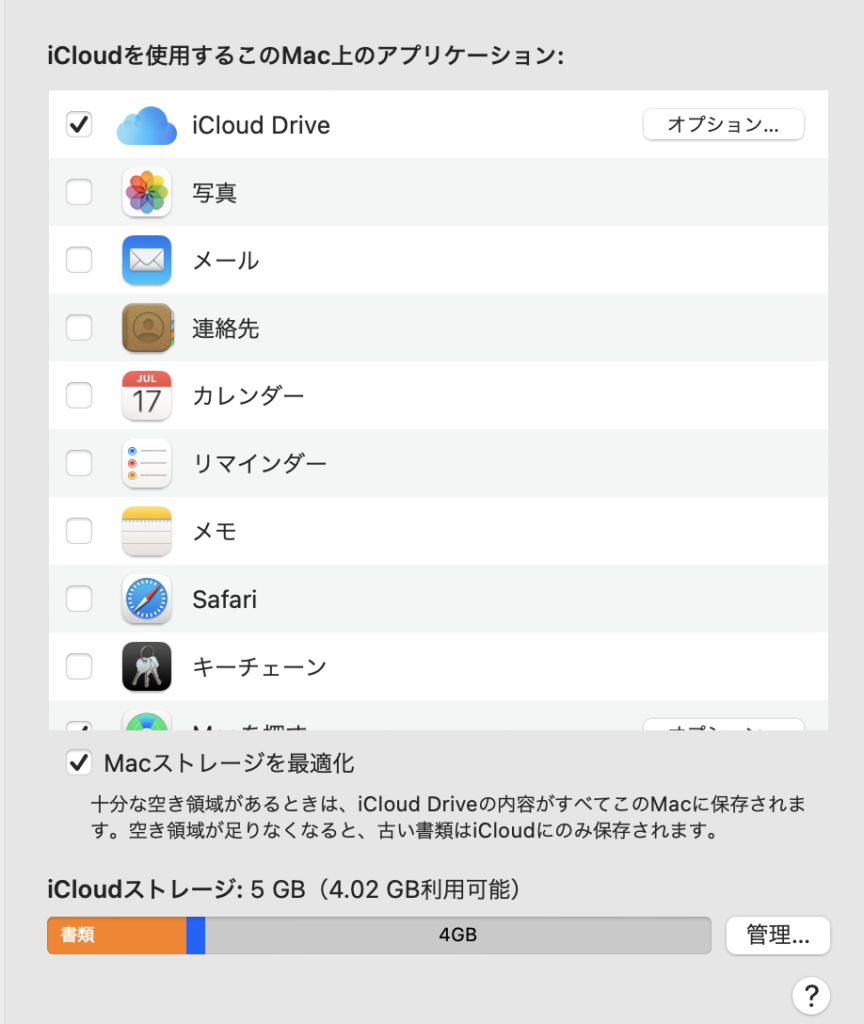
ストレージを最適化
チェックすると自動的に最適化してくれます。右の実行ボタンをクリックします。
ゴミ箱を自動的に空にする
ゴミ箱に不要なデータが溜まっている場合は、実行ボタンをクリックすると空になります。
手動でする場合は画面右下にある「ゴミ箱マーク」をクリックし、「空にする」を押すと空にできます。
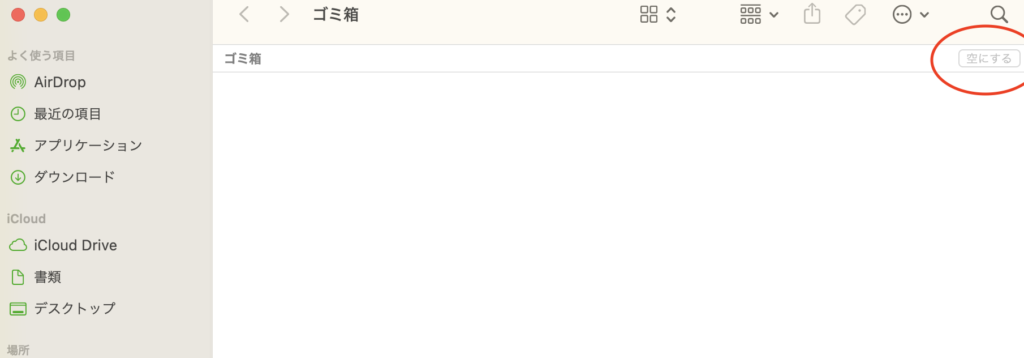
不要なファイルを削除
右側の「ファイルを確認」をクリックするとどのファイルがどれだけの容量を使っているかが可視化されます。
その中で大きなファイルである「GB」と表示されているファイルを減らすと早いです。
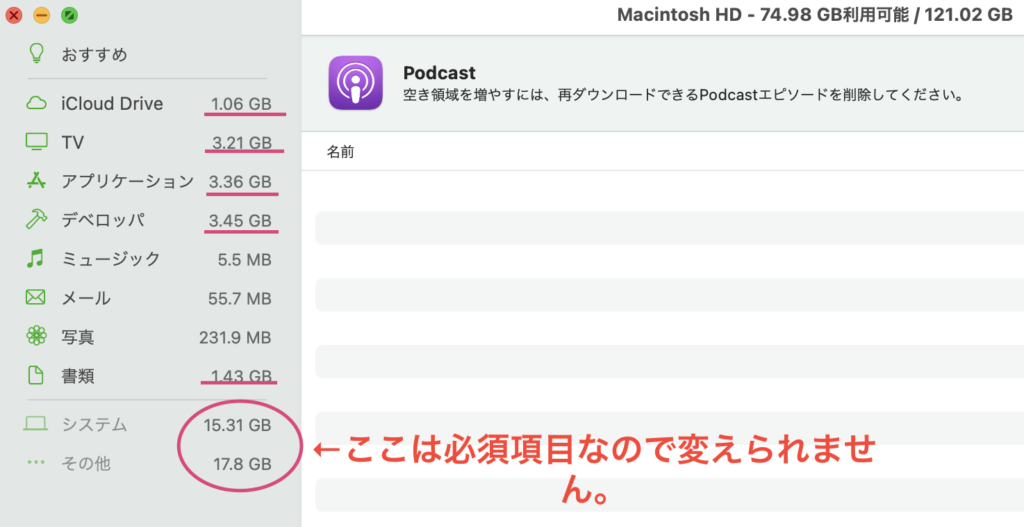
データが重いものから消していく方が効率が良い
メールや写真よりも、アプリケーションや動画、音楽制作などの方がサイズが大きいので、一つ消すだけで容量を大きく確保できる可能性があります。
その中で「特にここを削除すると大幅に空き容量確保!」な部分をご紹介♪
ここを削除すると大幅に空き容量確保!
iMovieプロジェクトを削除(iMovieで動画編集をしている方)
iMovieで動画編集をした後の素材データ、そのままにしていませんか?
完成してもう編集をする必要がなくなったら、そのプロジェクトを削除しましょう。必要な場合はバックアップを取っておきます。
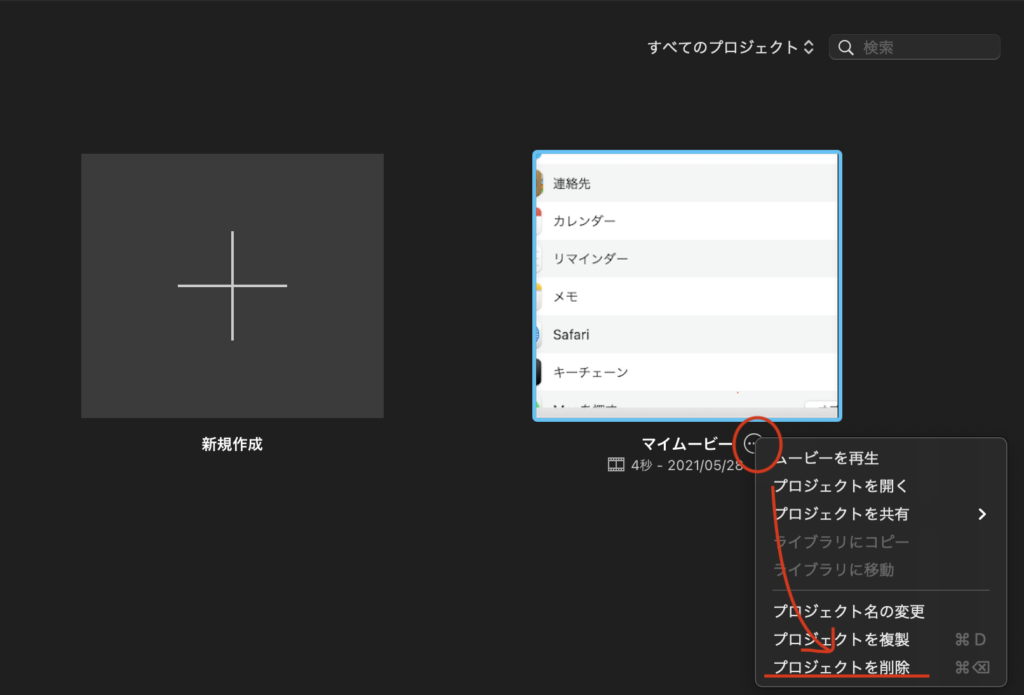
iMovieライブラリを削除(盲点)
動画制作に使った素材は実は「iMovieライブラリ」として自動的に保存されています。
これは消さない限りどんどん溜まっていくので気づかないうちに容量を圧迫している可能性があります。
iMovieライブラリ削除方法
①りんごマーク
②「このMacについて」
③「ストレージ」
④「管理」
⑤「ファイルブラウザ」を選択するとその中に「iMovieライブラリ」の項目があるのでこれを削除します。
※消した後なのでサイズが小さくなっていますが、元は80GBくらいありました汗
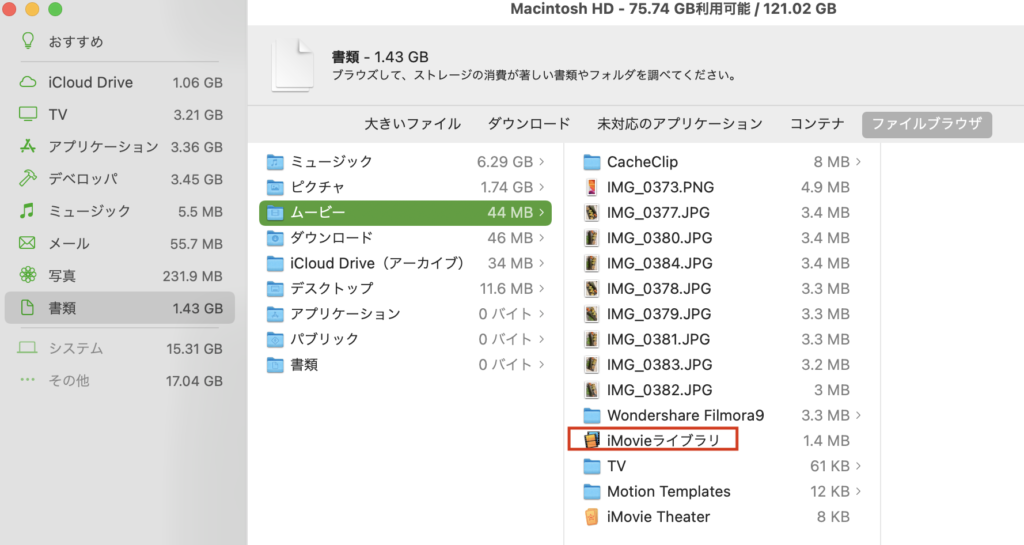
iMovieアプリで確認する場所はここ。
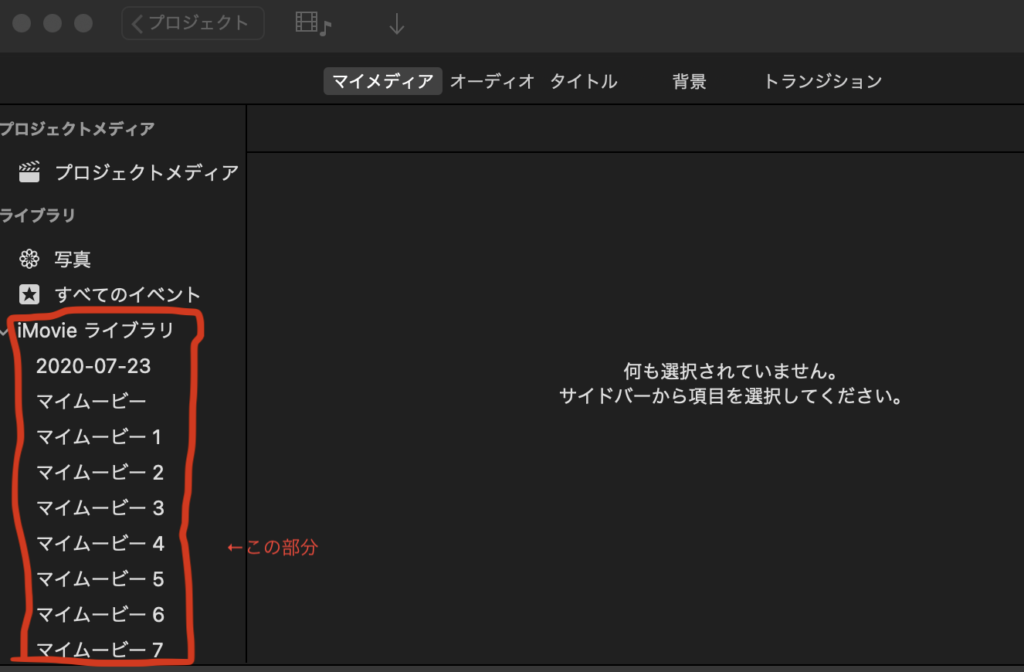
動画制作を多くしている程空き容量が大幅に確保できます。
必要な素材はバックアップしておきましょう。
GarageBandの「基本サウンドライブラリ」「基本レッスン」を削除
「サウンドライブラリ」=無料で使えるパワーアップアイテム
「基本レッスン」=楽器の使い方のレッスン
この2つはデフォルトでインストールされている場合が多いので、GarageBandで音楽制作をしていない人も確認してみましょう。この2つはほとんど使いませんし、もし必要であれば再ダウンロードできるので今回は削除します。
①「ストレージ」
②iCloud driveやTVなどが表示されている項目の中に「音楽制作」という項目があります。そこから選択して削除。
ミュージックの整理
不要なミュージックがあれば削除します。GarageBandで作った音楽などもバックアップを取ったら削除しましょう。
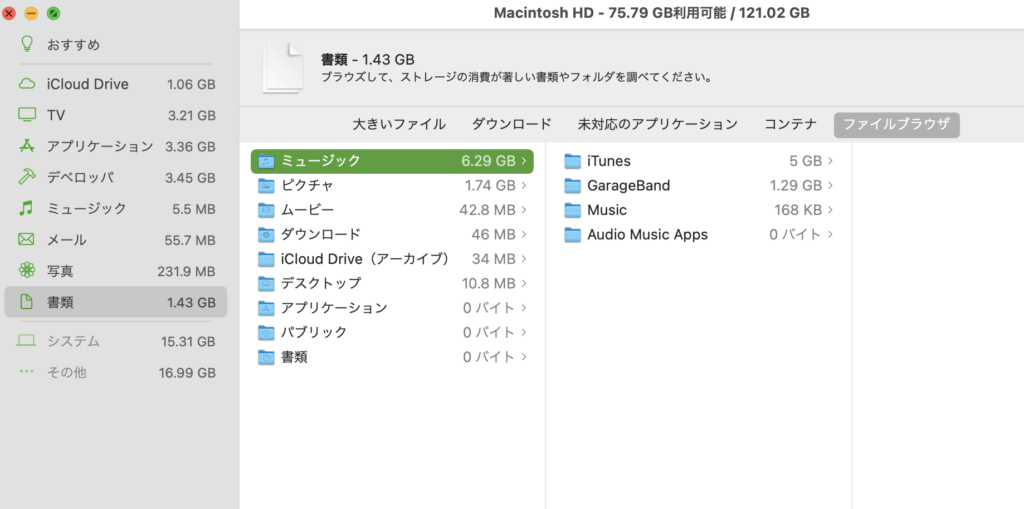
メールの整理
メールはそれほど大きい容量を占めませんが、メルマガなどの自動配信のメールが溜まっていると地味に圧迫してきます。
不要なメールは削除していきましょう。この時に今後届いてほしくないメールは受信拒否設定か配信停止申請をしておくと良いですね。
日頃からの整理の大切さを痛感した
ファイルってジワジワ増えていくので、気づいたらいっぱいになってしまっているんですよね。
整理しておいた方が不具合の可能性も避けられるので、余白をたっぷり確保できるようにしておこうと反省しました。(毎回反省しているはずなのに…)
まとめ
・データを消さずに空き容量を確保できる方法は外付けHDD一択。
・Mac内にはデフォルトで入っているデータや、自動でバックアップされているデータがあるのでそれらを消すと大幅に空き容量確保できる。
・整理する順番は、音楽や動画などの大きいデータ→写真、文字(メールやメモ、スケジュール)などの小さいデータ。
・やっぱり日頃から整理しておくのが後々楽である。
他にもブログ関連の記事を書いています♪





コメント