コロナ禍でリモートワークが主流となった今、爆発的に利用され始めたアプリ「Zoom」
昨年は「Zoom飲み会」という新しい言葉も生まれましたね。
今は学校の授業もリモートで行われる時代になりました。
「イマイチやり方が分からない…」
今回はZoom初心者の方にも分かりやすく手順を説明していきます♪
===============
「Zoom」を始める為に必要な工程
「Zoom」のホストになりたい(主催者になる方)
・クイック手順
・画像付き手順
ミーティングの開き方
・クイック手順
・画像付き手順
ミーティングに参加する場合(既にできている部屋に入る)
「ミーティングID」と「パスコード」の確認方法
背景を変える方法
チャットがしたい時
「Zoom」を始める為に必要な工程
「Zoom」を始めるには、まず代表者1人がホスト(主催者)となって部屋を作らなければなりません。
会議をする為に部屋を確保するというイメージですね。
これは誰でもなることができます。
この部屋ができてしまえば後は参加者にその部屋番号とパスコードを教えて次々に入ってもらうだけでOK♪
最大参加可能人数はなんと1000人!!
また、セミナーやオンラインサロンに特化した「Webinar(ウェビナー)」では最大10000人参加可能です。
では、早速その部屋を作っていきましょう。
「Zoom」のホストになりたい(主催者になる方)
クイック手順
①「Zoom」アプリをダウンロード
②サインアップ
③誕生日を入力
④メールアドレスと氏名を入力(偽名でも可)
⑤入力したアドレスにメールが届く
⑥メールを開き「アカウントをアクティベート」をタップ
⑦名前とパスワードを入力
⑧一度画面を閉じ、zoomのアプリを開く
⑨設定したメールアドレスとパスワードを入力
⑩メールアドレスの部分は入力せず、「ロボットではありません」をチェックして「手順をスキップ」をタップ
以上で完了
これで部屋作りは完了です。
この後もう一度アプリを開くとミーティングを始めることができます。
画像付き手順
①「Zoom」アプリをダウンロード
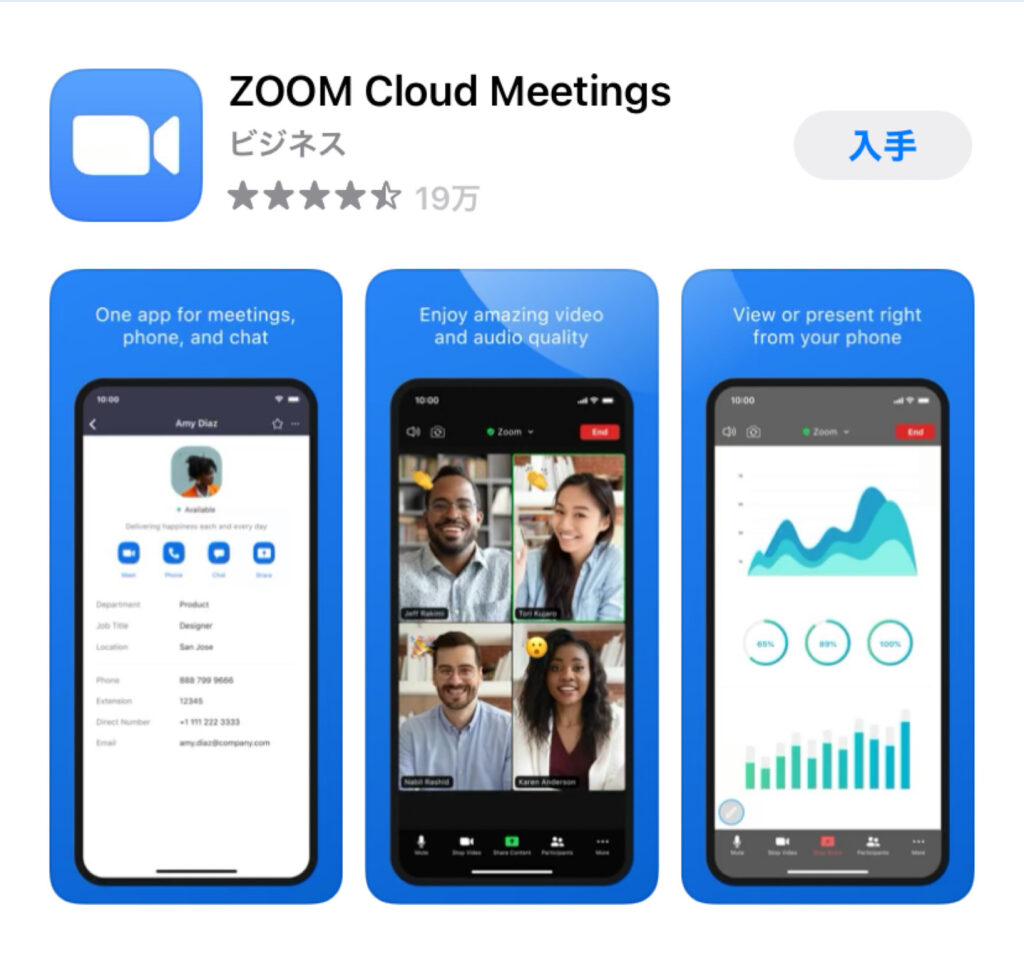
②サインアップ
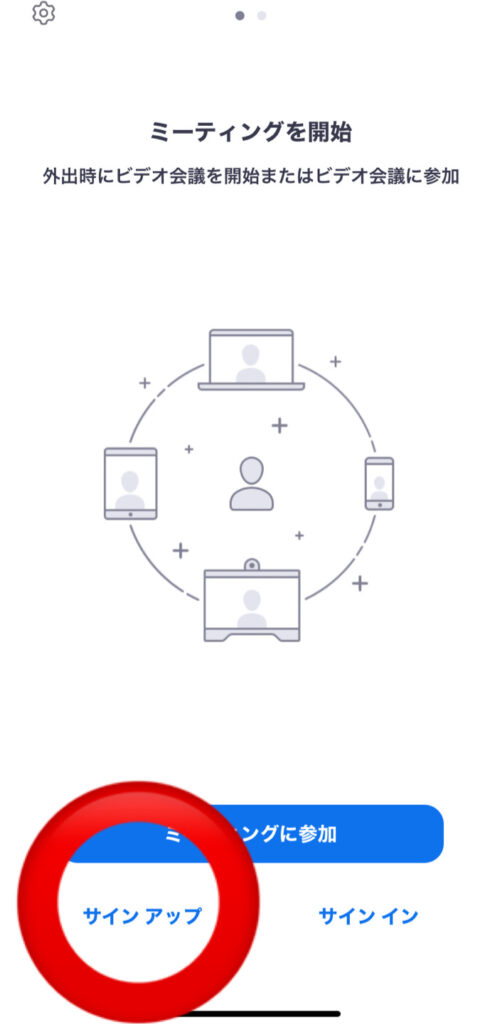
③誕生日を入力
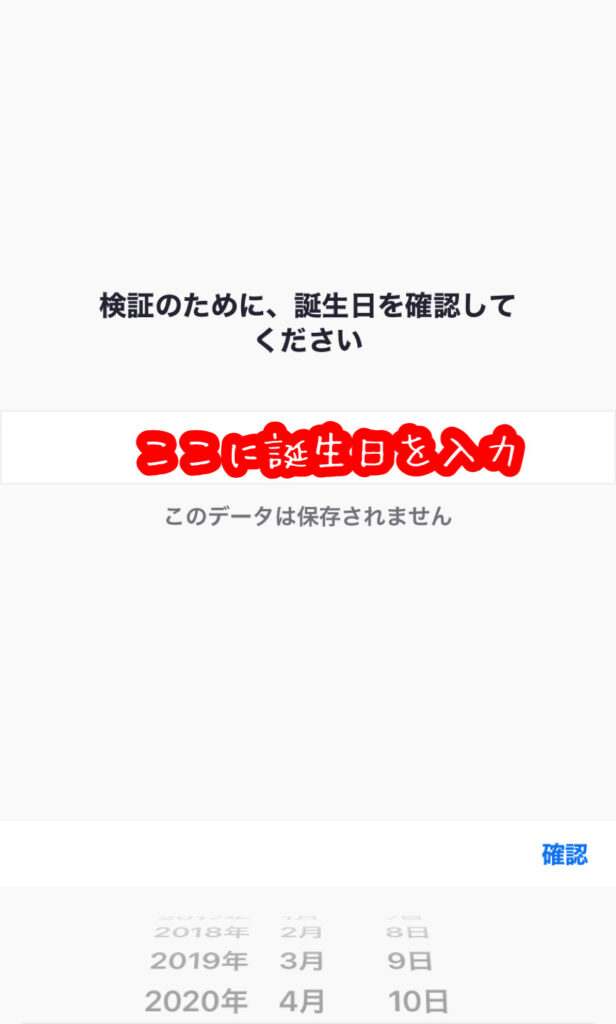
④メールアドレスと氏名を入力(偽名でも可)
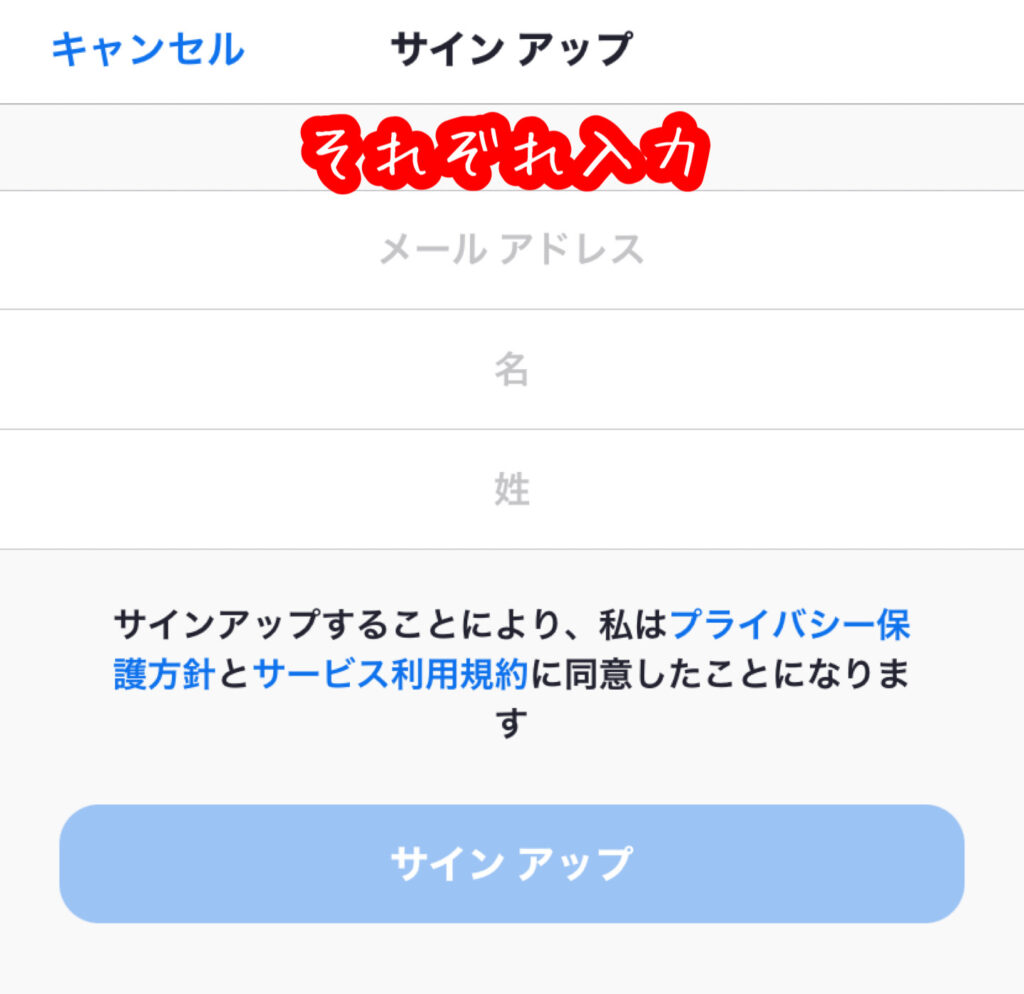
⑤入力したアドレスにメールが届く
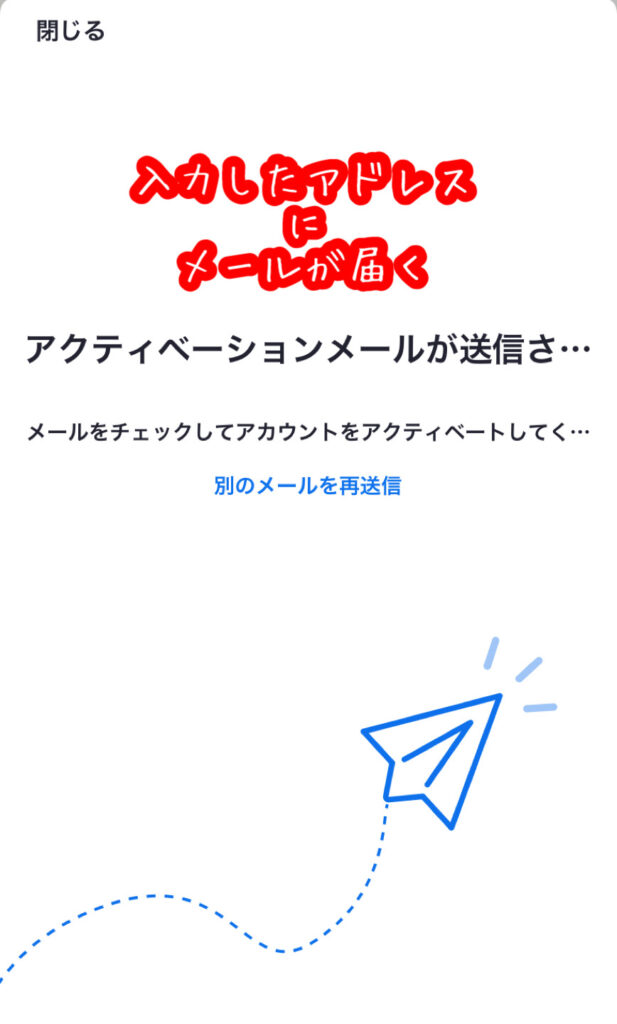
⑥メールを開き「アカウントをアクティベート」をタップ
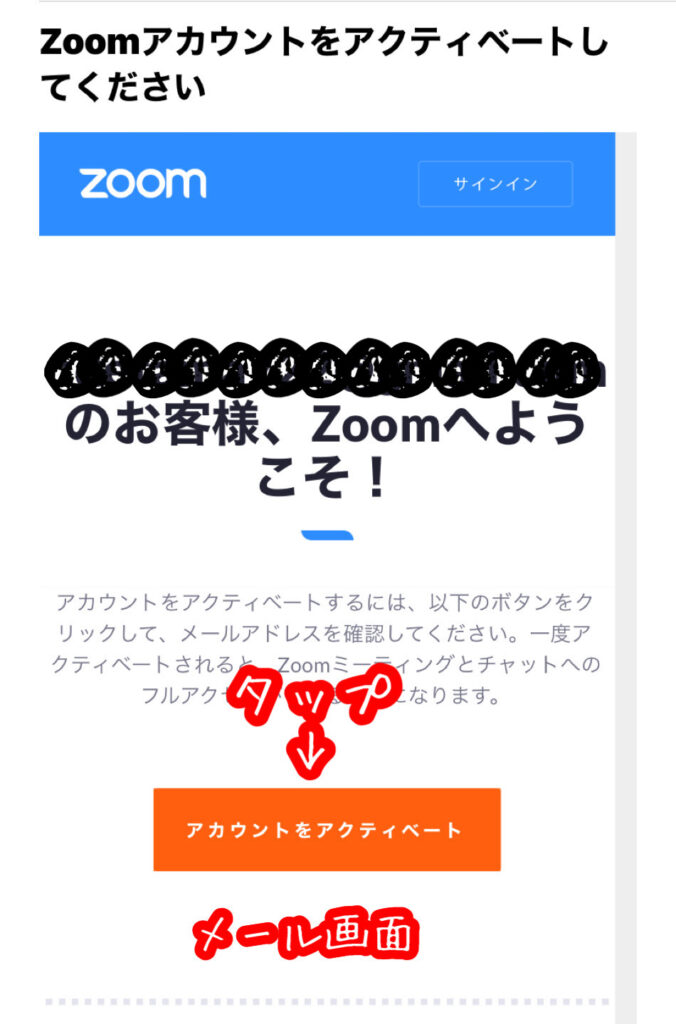
⑦名前とパスワードを入力
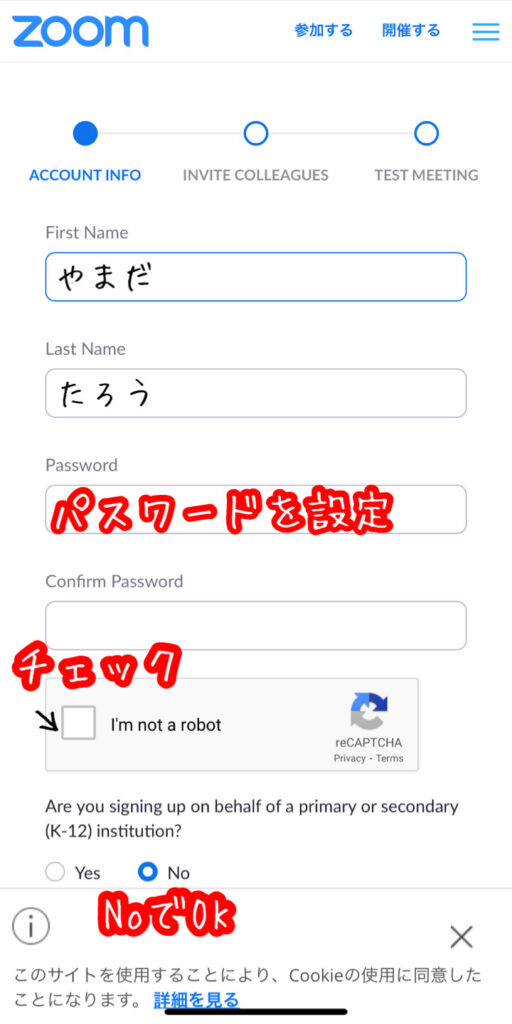
⑧一度画面を閉じ、zoomのアプリを開く
⑨設定したメールアドレスとパスワードを入力
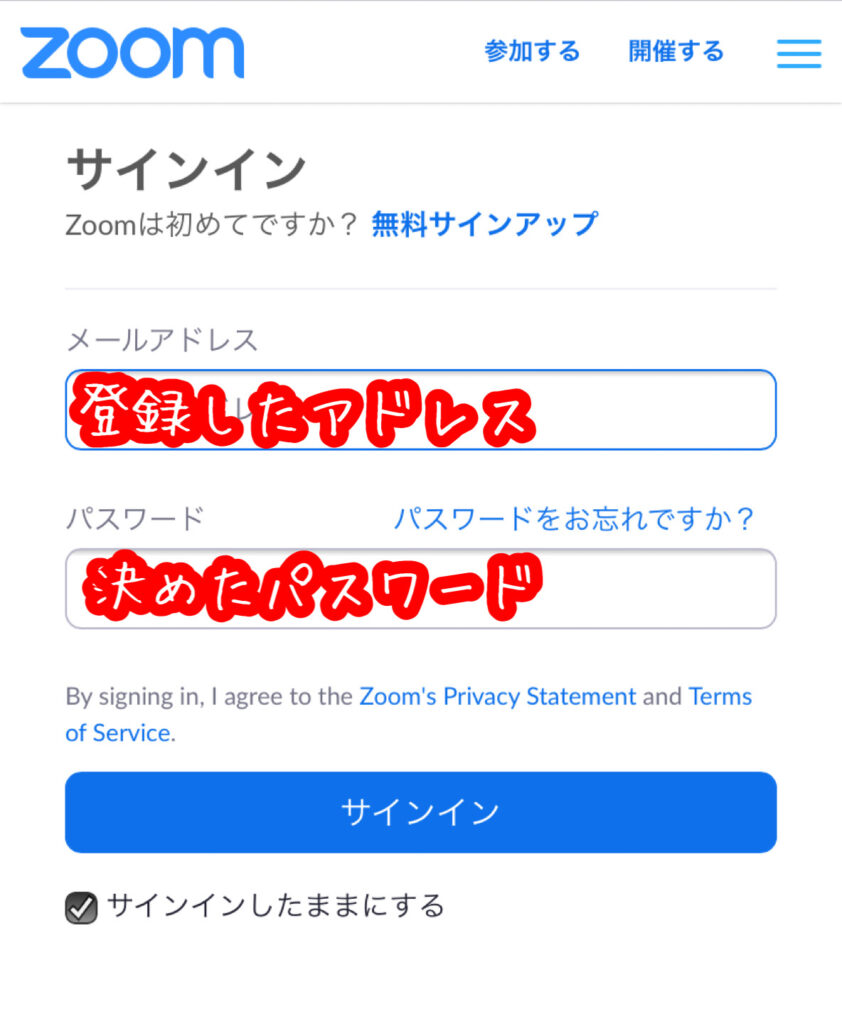
⑩メールアドレスの部分は入力せず、「ロボットではありません」をチェックして「手順をスキップ」をタップ
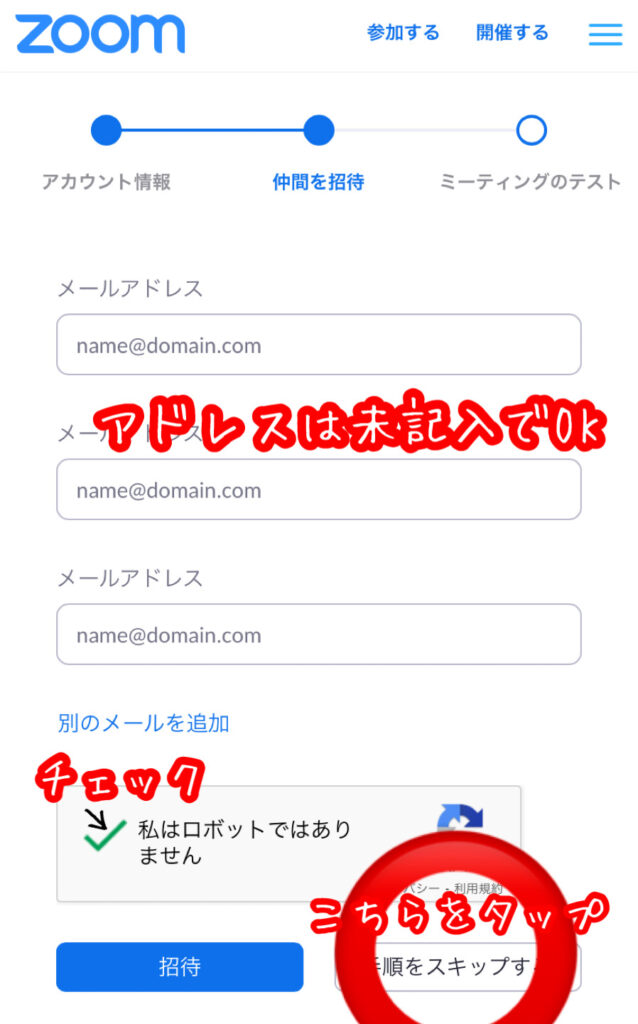
以上で作成されました。
「ミーティングのテスト」はしなくても大丈夫です。
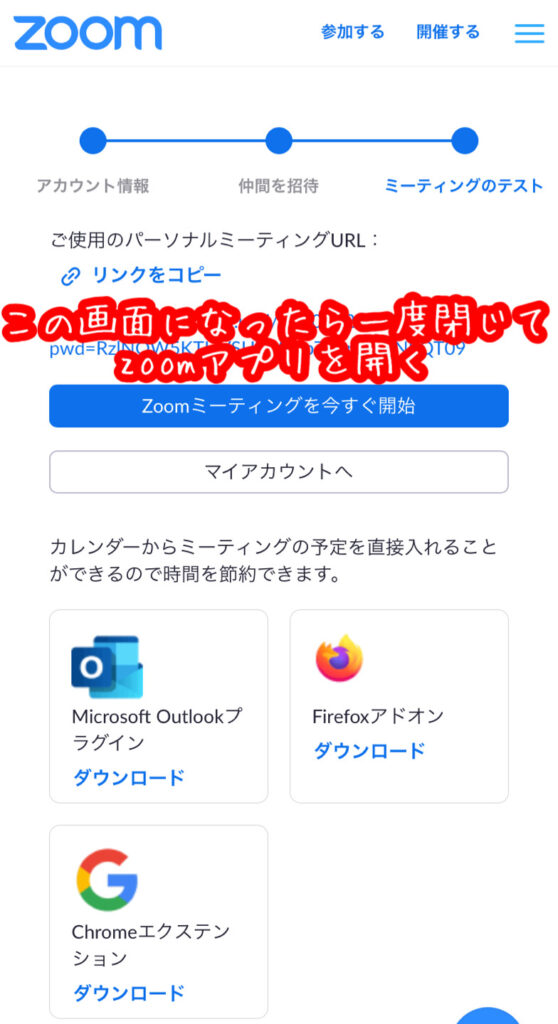
ミーティングの開き方
クイック手順
①新規ミーティングをタップ
②2項目をオンにして「ミーティングの開始」をタップ
これで開始できます。後は参加者に入ってもらうだけです。
画像付き手順
①新規ミーティングをタップ
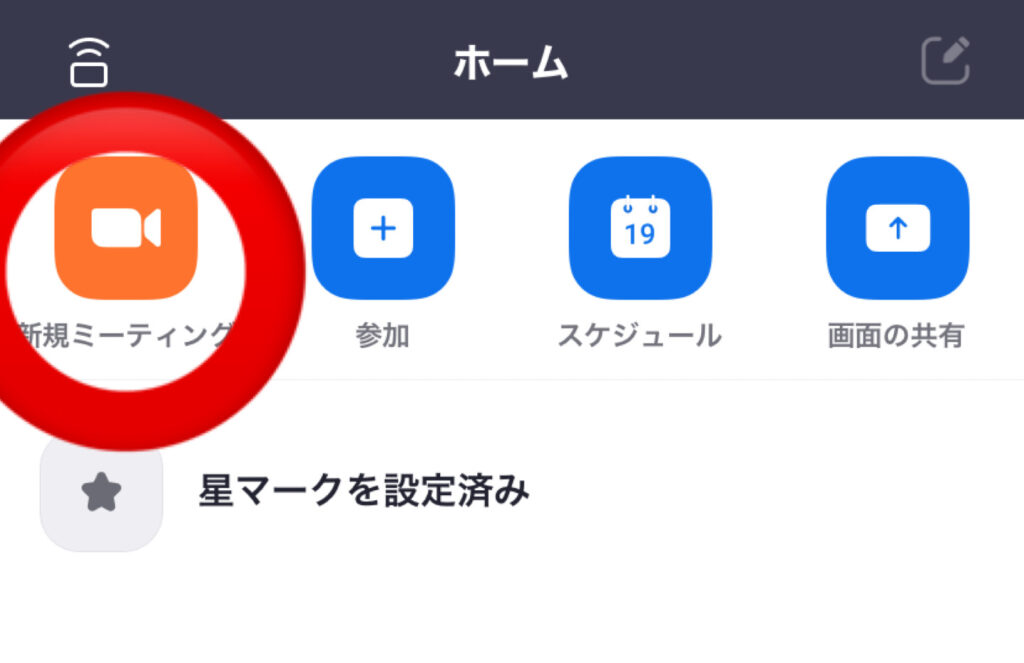
②2項目をオンにして「ミーティングの開始」をタップ
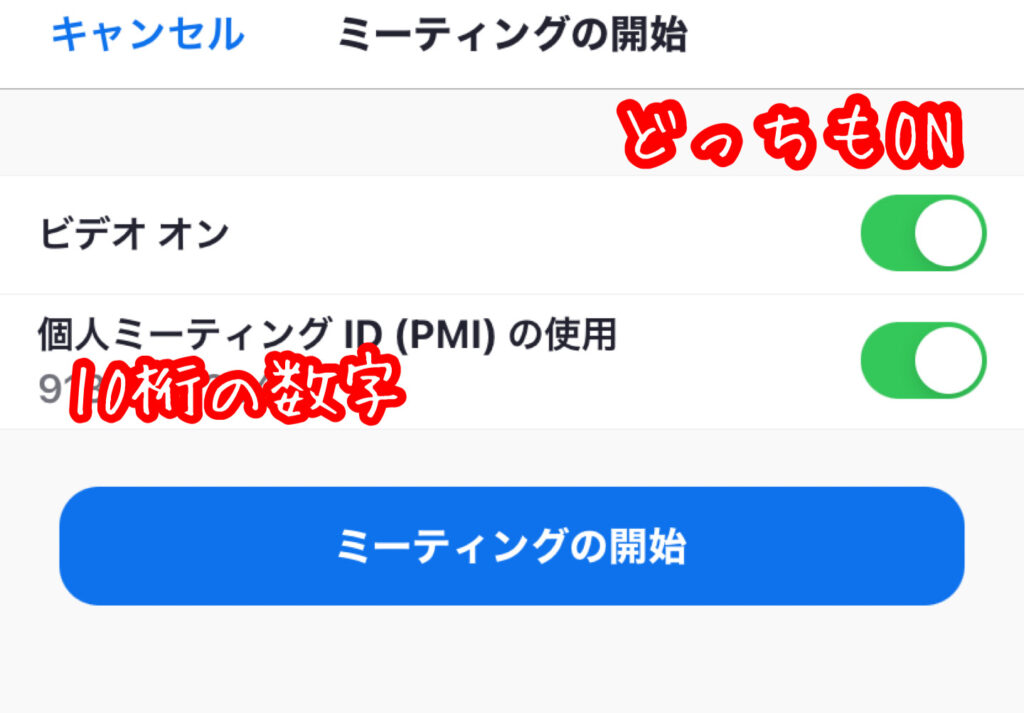
ミーティングに参加する場合(既にできている部屋に入る
手順
①アプリを開き、「参加」をタップ
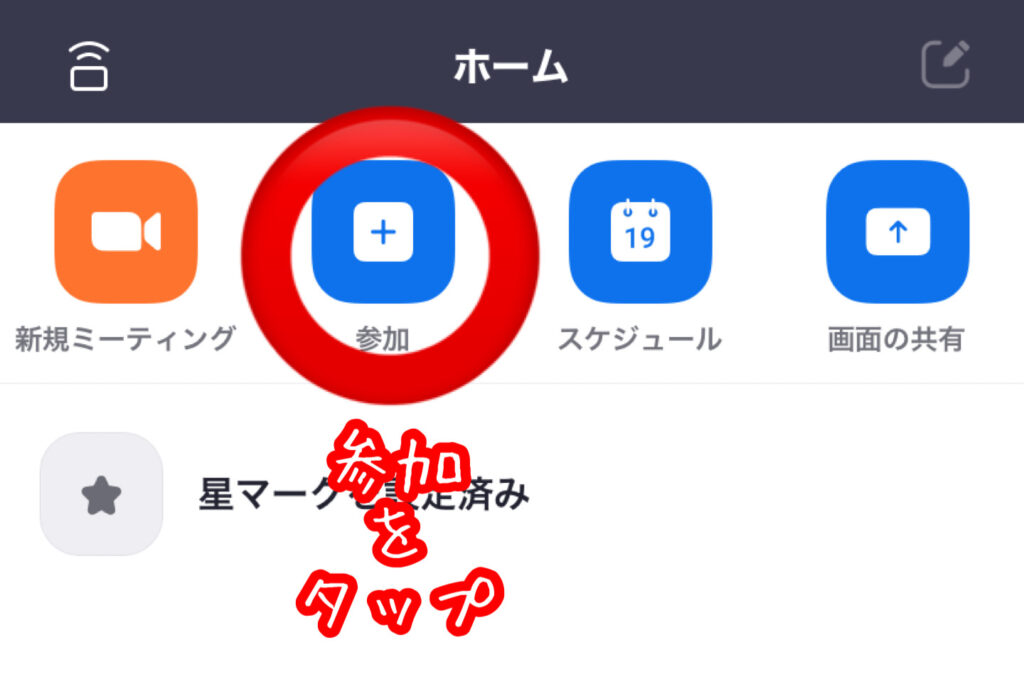
②ミーティングIDを入力
③パスコードを入力
「ミーティングID」と「パスコード」の確認方法
真ん中上の「Zoom」をタップすると下の方に表示されます
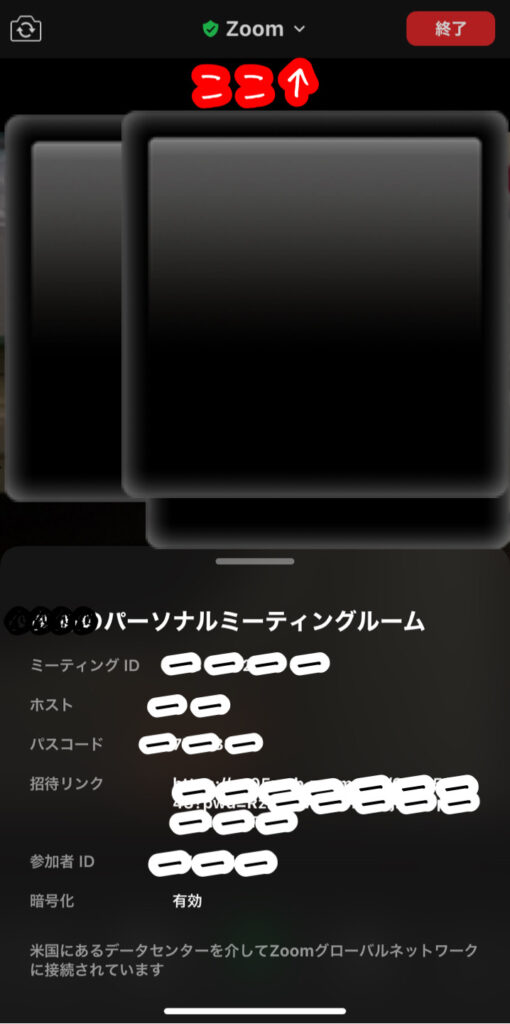
主催者はこの「ミーティングID」と「パスコード」を参加者全員にラインなどで事前に共有しておき、入力してもらいます。
背景を変える方法
①詳細をタップ
②背景とフィルターをタップ
③既存の背景 or「+」ボタンで自分のアルバム内の好きな写真に変更できます。
チャットがしたい時
①詳細をタップ
②チャットをタップ
送信先を設定できます。
右下の「送信先」をタップし、全員or個別にチャット送信が可能です。
画面操作をしながらミーティングしたい
「ミーティング最小化」をタップすると、今映っている顔の部分が小さな画面になります。
元に戻したい時は小さな画面をもう一度タップすると戻ります。
ーーーーーーーーーーー
最初は少し慣れなくて難しく感じるかもしれませんが、一度できてしまえば簡単です。
仕事や飲み会など、いろいろなシーンで使えそうですね♪





コメント